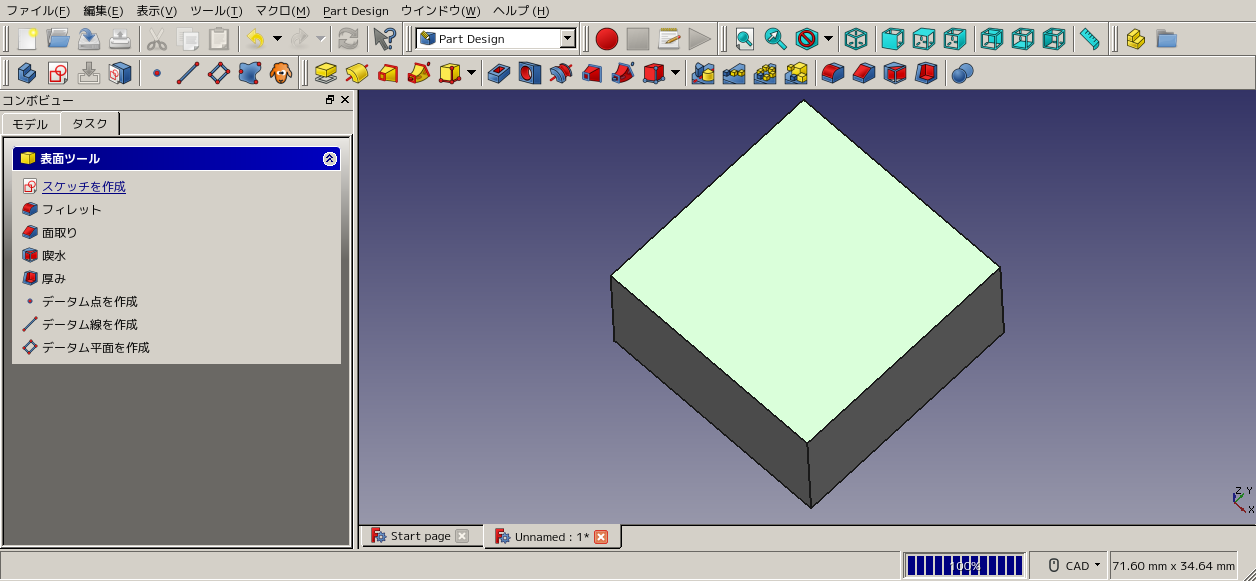この記事はShiftallのプロジェクトに関わるメンバーが日替わりでブログを更新していくアドベントカレンダー企画の3日目です。その他の記事はこちらのリンクからご覧下さい。
アドベントカレンダー2019
https://ja.blog.shiftall.net/archives/tag/adventcalendar2019/
こんにちは、稲垣@Shiftallです。今回は、3DプリンターとCADで三次元の物をなにか、まあなんでもいいんですけど、升を作ってみることにしました。その様子を紹介したいと思います。
FreeCADをインストール
タダが好きなのでGNU/Linuxで使える無料のツールを探しました。FreeCADというのがあったので、ダウンロード。FreeCAD-13522.glibc2.17-x86_64.AppImageみたいなものを適当に実行すると動きました。fuseモジュールが必要らしく、ロードしておく必要があるかも知れません (AppImageだからです)。
起動、各部の名称
起動するとIDE風のウィンドウが開きます。
上にメニューバーとツールバー、中央にスタートページ、左にコンボビューがあります。
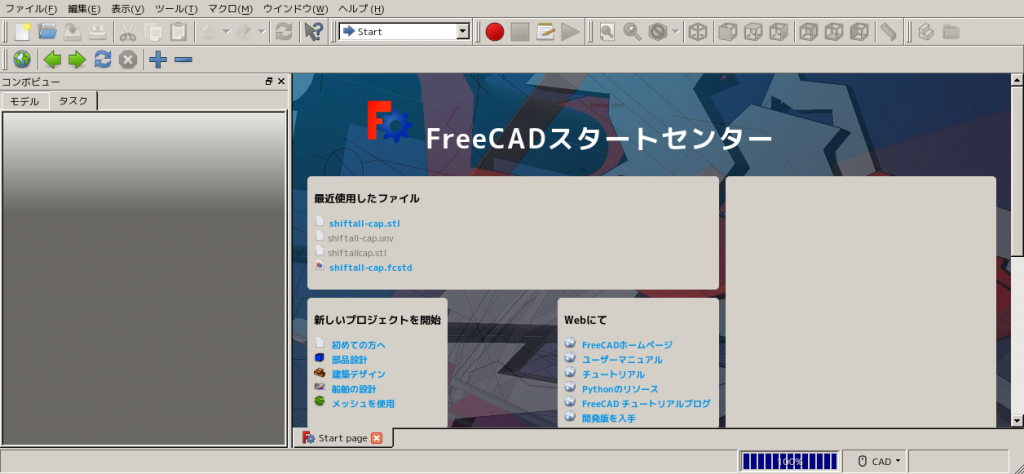
天を作る。地はない
まずはツールバーから新規作成を実行しました。何もない空間ができます。
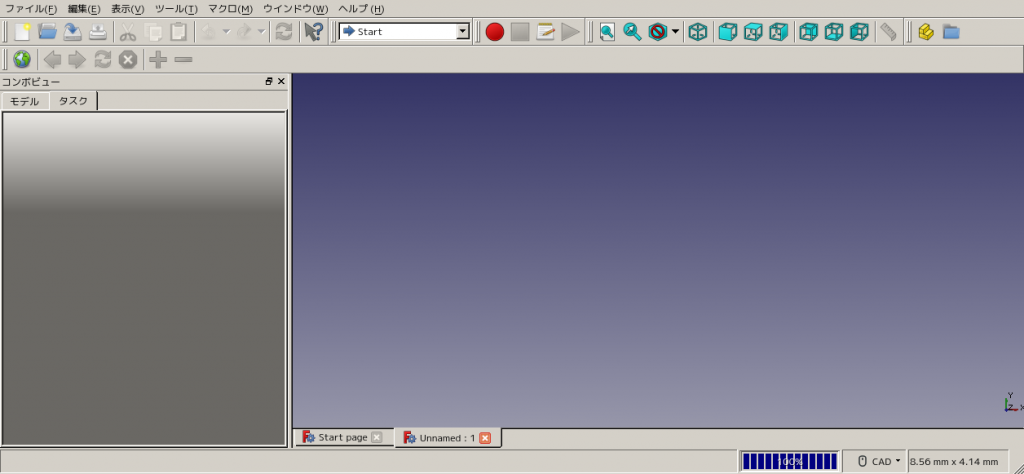
適切なワークベンチを選ぶ
次にツールバーのプルダウンリストを使って「ワークベンチ」を切り替えました。どうやら色々なものが作れるので作るものに合わせてモードを切り替えるようです。「Part Design」にします。
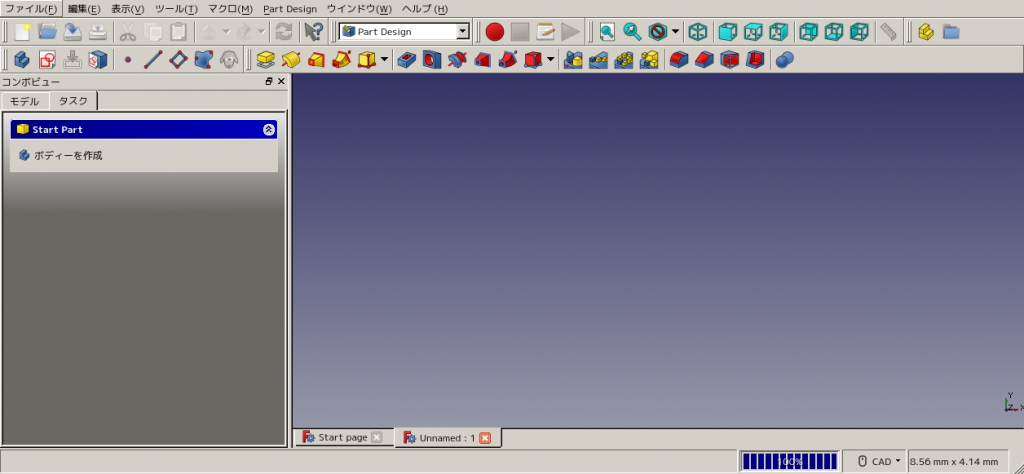
コンボビューのタスクが便利
コンボビューの「タスク」タブを見ると「ボディを作成」というアイテムがあります (ボディは体、物体のことでしょう)。クリックします。
何もない空間から柱状物体を押し出す
すると今度は「スケッチを作成」というアイテムが出てくるのでクリックします (ちなみにここで「モデル」タブを見ると実際に「Body」ができています)。
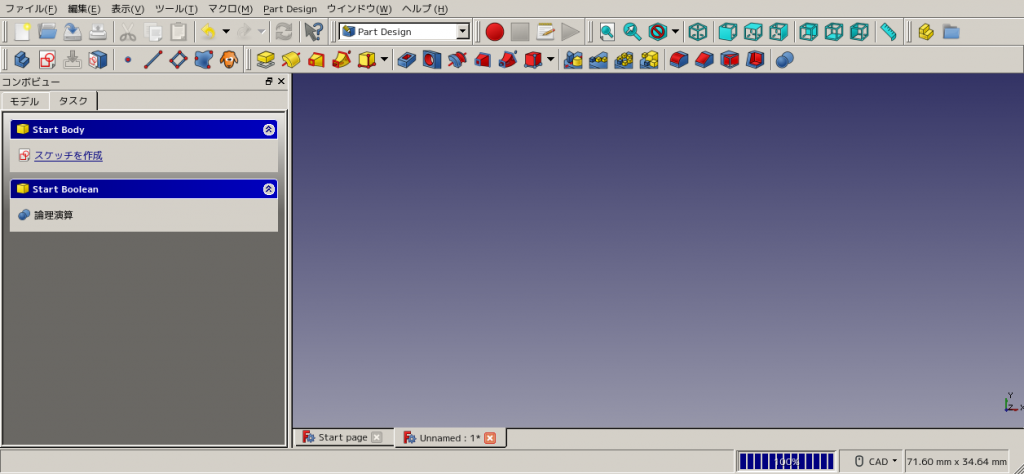
底面のある平面を選ぶ
平面を選びます。リストから「XY_Plane」を選択して「OK」ボタンをクリック。
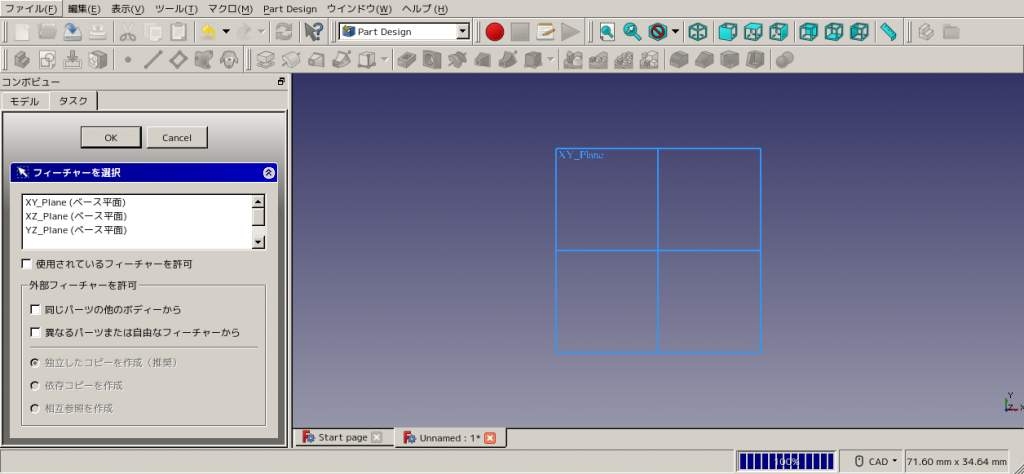
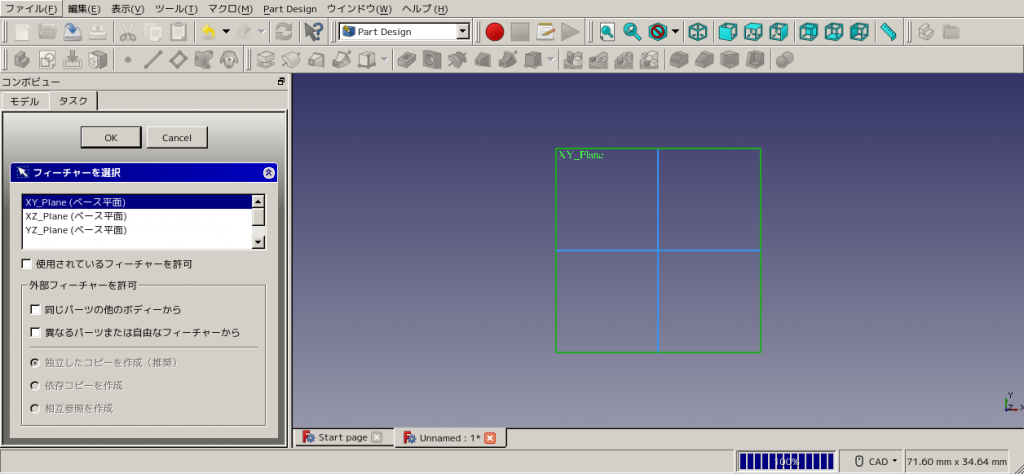
底面の輪郭図形を描く
いよいよスケッチを編集します。ちなみに、実は自動で「Sketcher」ワークベンチに切り替わっています。
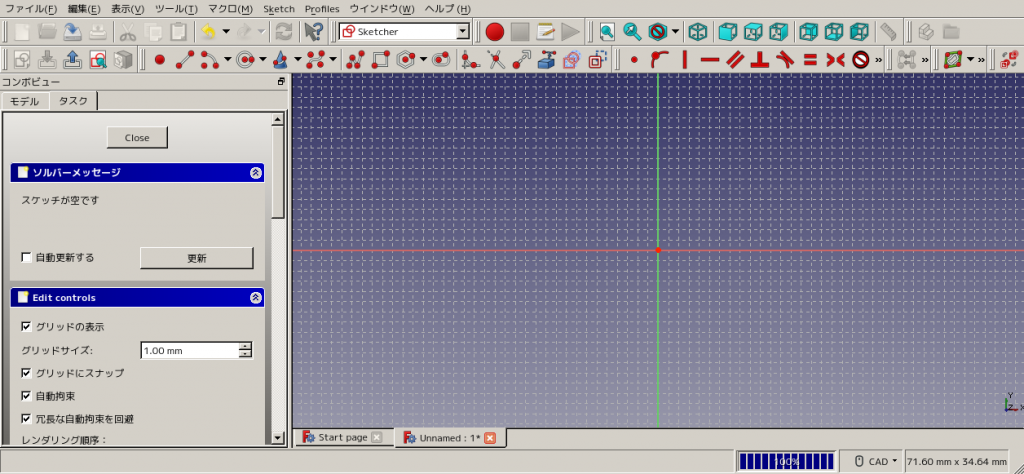
ツールバーにスケッチのためのツールが並んでいます。升を作るので長方形のアイコンをクリック。適当な点をクリックして、さらに対角をクリックします。
なおコンボビューではグリッドやスナップの設定ができるので必要に応じて調節します。
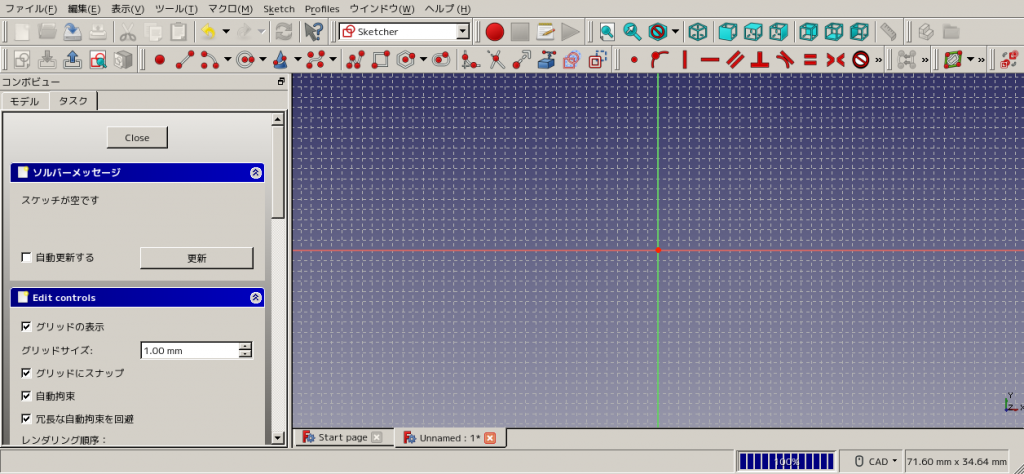
必要な形状が描けたらコンボビューの「Close」ボタンをクリックします。なんと「Part Design」ワークベンチに戻ってきました。
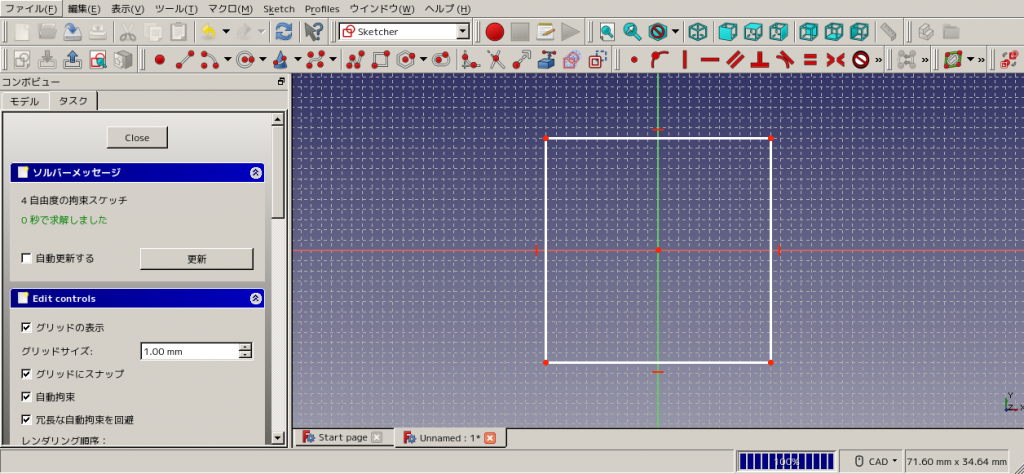
伸ばす
コンボビューのタスクタブには「スケッチツール」が出ています。「押し出し」をクリックします。押し出しパラメータを適当に調節して「OK」をクリック。どれだけ押し出したかは憶えておきます。
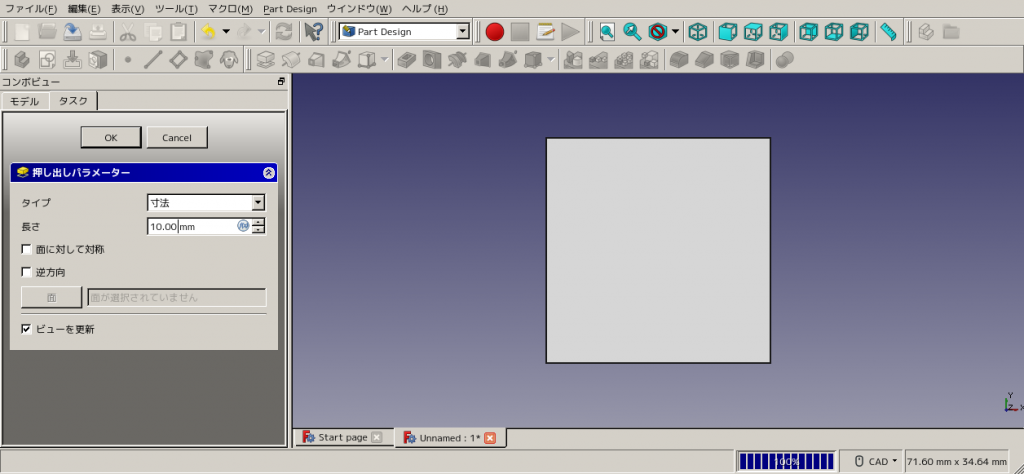
出来栄えを見る
これで柱状物体ができあがりました。「Shift+右ドラッグ」もしくは「中+左ドラッグ」で物体の表示を回転させることができます。また「Ctrl+右ドラッグ」もしくは「中ドラッグ」で平行移動です。
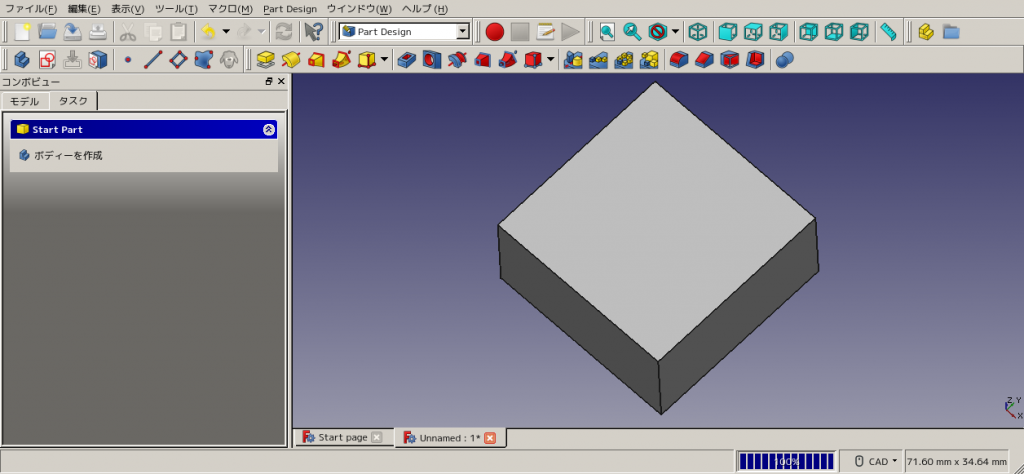
手直しもコンボビュー
ちょっと押し出しが大きすぎたという場合はコンボビューの「モデル」タブで手直しができます。
モデルはツリー状になっていて、「Body」の下に「Pad」があるので選択すると (押し出しは英語でpadというらしい)、下にプロパティが現われます。そこで押し出し長さを調節します。
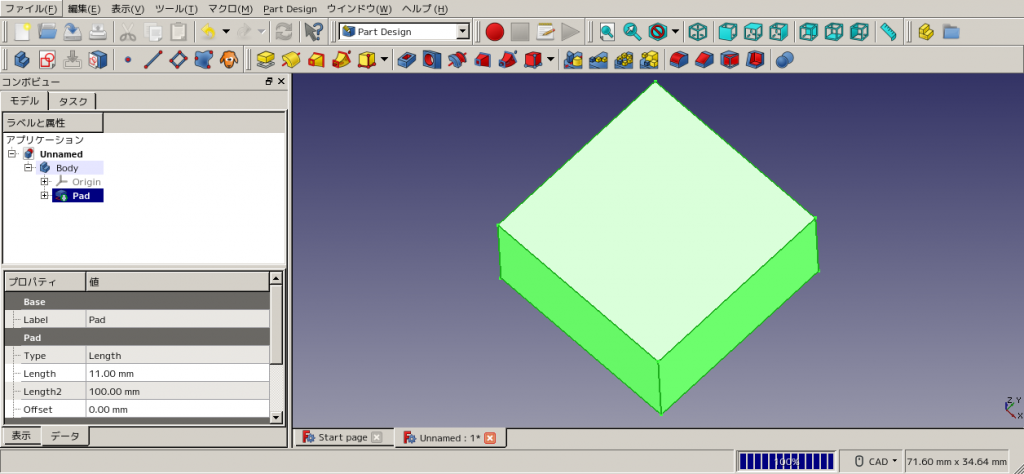
スケッチを直したいときはスケッチをダブルクリックすると輪郭線を修正することができます。
くぼみはポケット
升というのは柱ではないので、容器として使うための「くぼみ」を作ります。
くぼみを付ける面を選ぶ
物体のくぼみを付けたい面をクリックすると、コンボビューのタスクタブに「表面ツール」というメニューが現われます。「スケッチを作成」をクリックします。
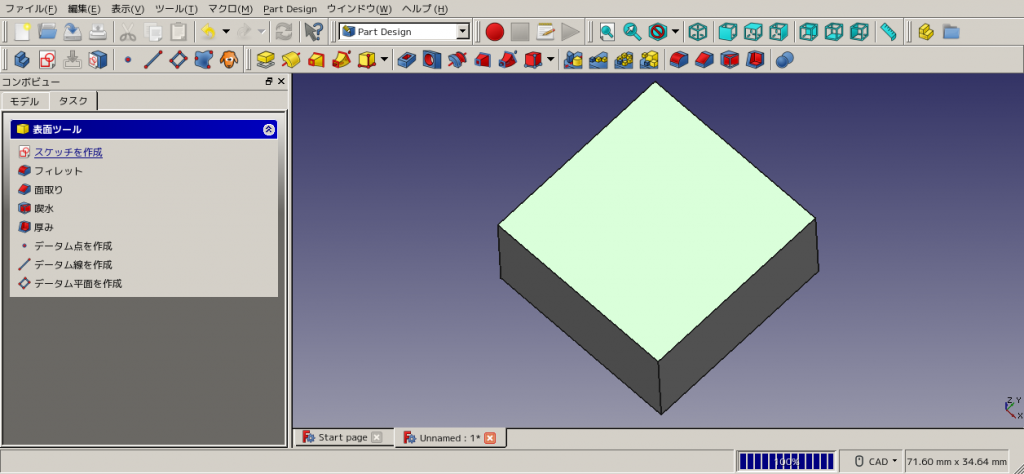
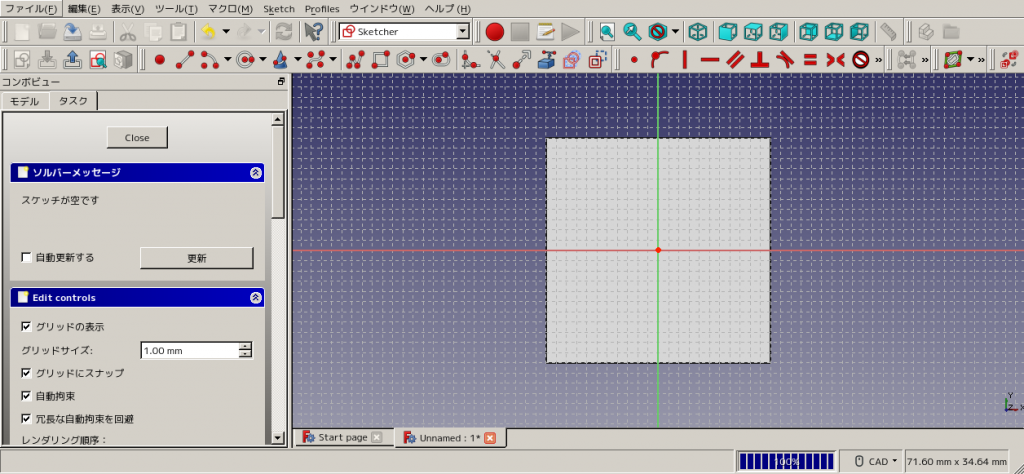
くぼみの形状を描く
今度は既に平面が決まっているので、いきなり図形を描くことができます。適当な図形を描いてCloseします。
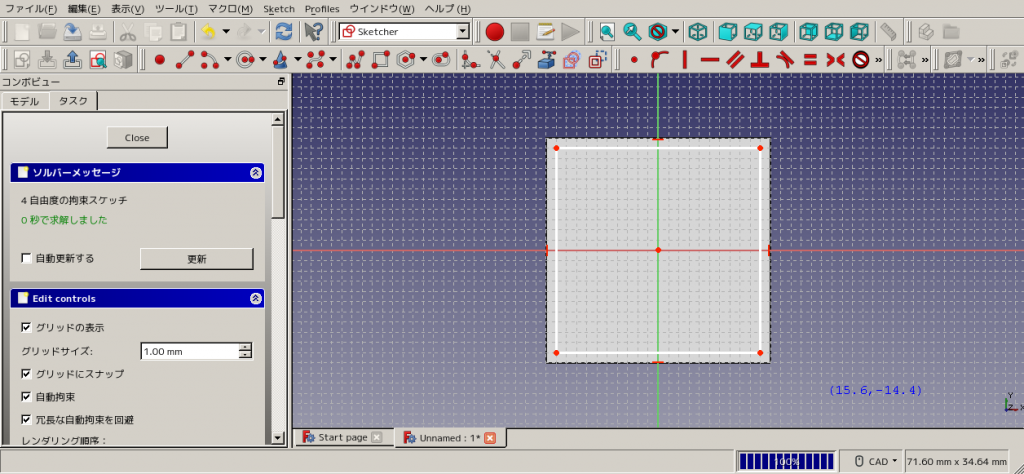
くぼませる
タスクタブのスケッチツールの「ポケット」をクリック。パラメータを調節して「OK」をクリックします。
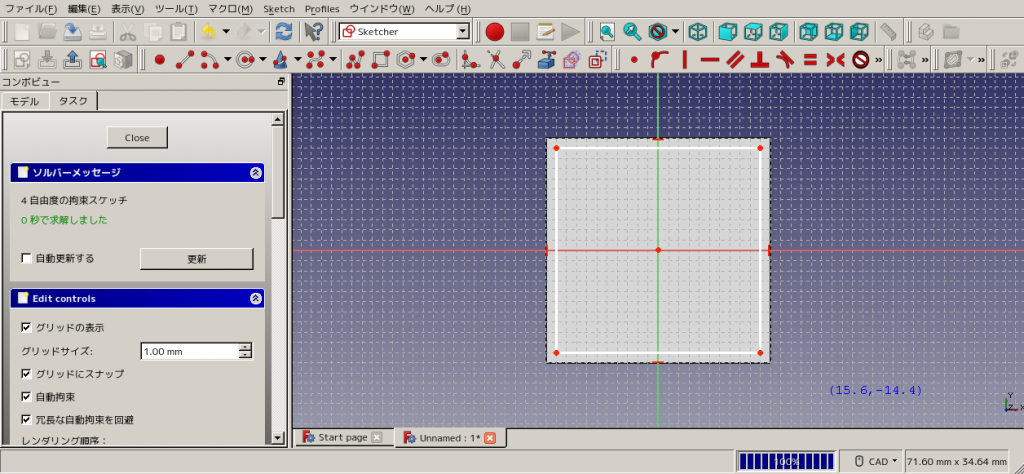
押し出しより長くすると筒になってしまうので、底面の厚さを考えてパラメータを決めます。押し出した長さを思い出して決めます。
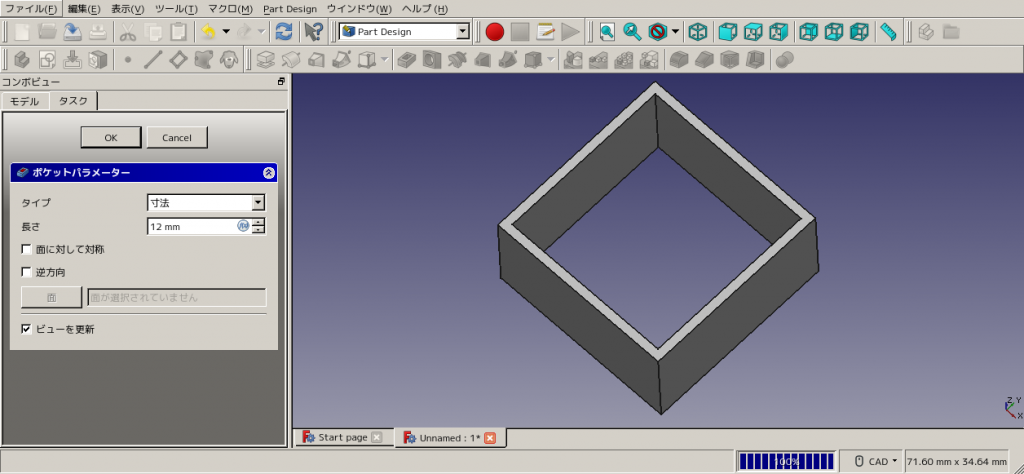
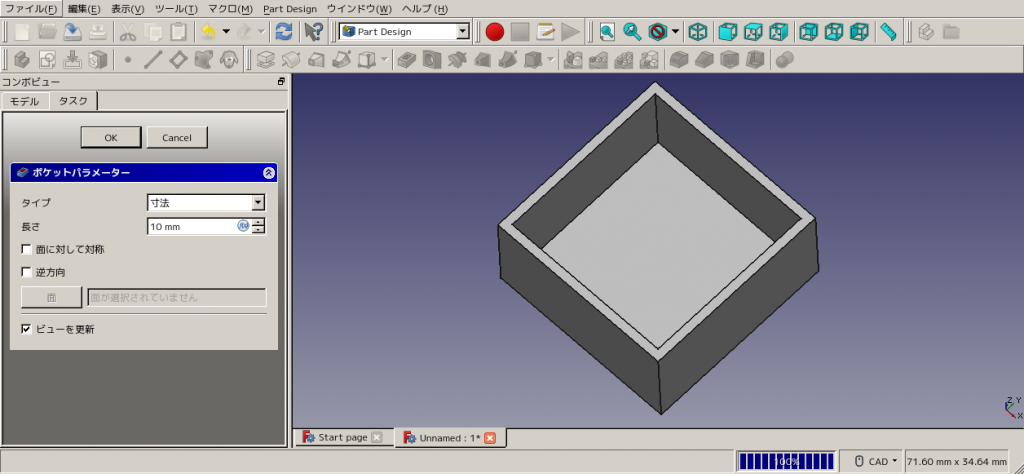
できたから保存する
形ができたら保存しておきます。fcstd形式になります。
プリントする場合はモデルタブで「Body」を選択してからエクスポートします。形式は「STL Mesh」にします (拡張子stlだけ見ていると他の形式と間違うので注意します)。
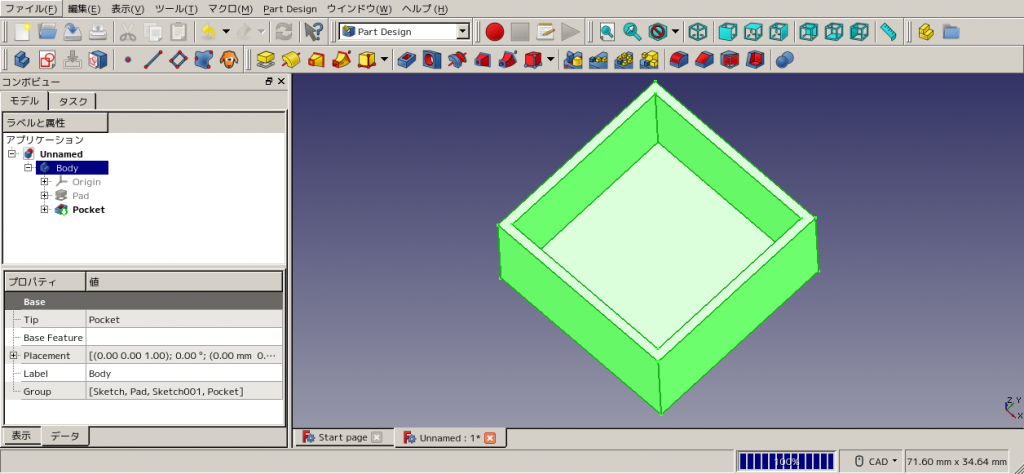
プリントしてみた

サービスで側面にShiftallロゴを入れてみました。
工業的なデザインはCADにおまかせ
FreeCADで升を作る実際の手順について紹介しました。スケッチは四角形以外にもいろいろな図形が描けますので自由な断面形状の柱状物体や凹みを作ることができます。大きさがミリメートル単位で決まっていたり、直角になっていたりする物体を作るときはCADがおすすめです。
【人材募集中!】
Shiftallでは現在プロダクトマネージャーを募集しています。ご興味をお持ちの方は下記URLから募集要項をご覧下さい。
Recruit – 株式会社Shiftall
https://ja.shiftall.net/recruit/